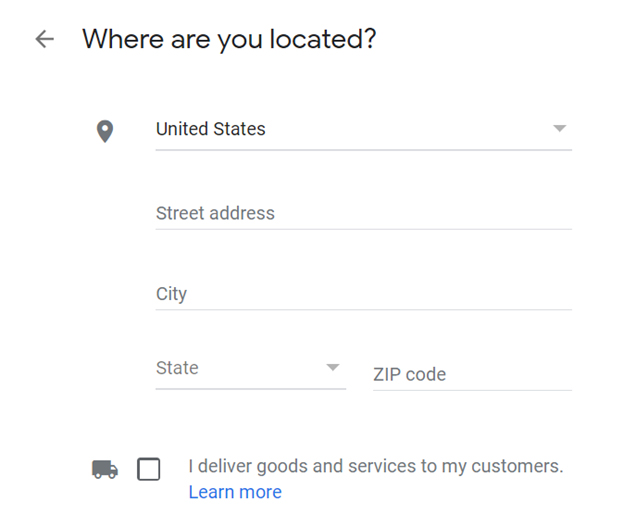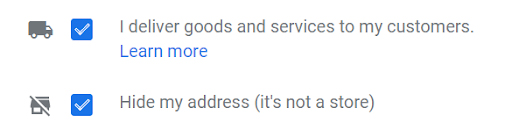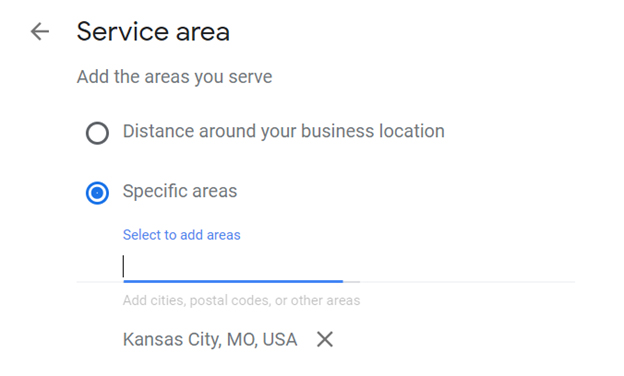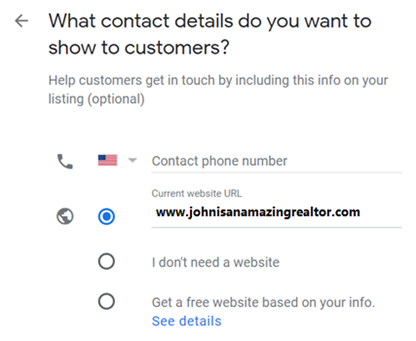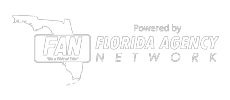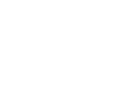Visibility is key in the real estate industry. Are you searching for a way to boost your visibility in mere minutes at zero cost to you? Check out Google My Business!
Google My Business is a free tool that will give your brand and reputation a rocket boost over your competition. We rely on Google’s business listings to be a trusted source for business information and reviews. Why not use it as a marketing tool for yourself and be the first to come up in a Google search for business information and reviews? At no cost!
To begin the setup, here are few things you need to know:
-
- Ask your brokerage their policy on setting up a Google Business Listing. Usually, they want you to add their brokerage name to the end of your name.
- Ask if you can use your brokerage’s office address.
- If you are using your brokerage’s address and they have a strong internet presence, they may overshadow you. OR, your brokerage may not want to be overshadowed by you, an individual realtor, since Google will only show one business in the map listing for the same address.
- If you are using your home address, you will want to verify your business address and then, remove the address from the listing. To keep your listing visible locally, once you are verified, ensure your “Areas of Service” section of your business profile is filled out. You don’t want people knowing where you live.
- Once your address of choice is determined, follow the below steps to complete the setup:
- Setup a Google Account or access your Google My Business login if you already have one.
- Head to Google.com/business and click “Manage Now.”
- Enter your business name.
- Enter the address. If you’re a Service Area Business (you used your home address for verification purposes), you’ll need to check the box at the bottom of this form. SAB’s have two options here.
-
-
-
- Option 1: If you can receive customers at your business address, enter your address here and click “Next.”
- Option 2: If you don’t have premises where your customers can visit you, leave the address field BLANK. Check the box for “I deliver goods and services to my customers.” Then, check the “Hide my address (it’s not a store)” box that appears below
-
-
-
-
- Specify Service Areas.
- Before you can choose your business category, you’ll need to specify the areas you serve so that Google can accurately present your business for searches in those areas. Enter one or more regions, cities, or zip codes that your business serves.
- Specify Service Areas.
-
-
- Choose your business category.
- This is a very important field that will not only strongly influence what types of search terms Google will present you for, but it will also appear within your Google My Business profile that is visible to potential customers. You can adjust this later, but we recommend researching competitors and looking through a full list to find the most accurate category for your business.
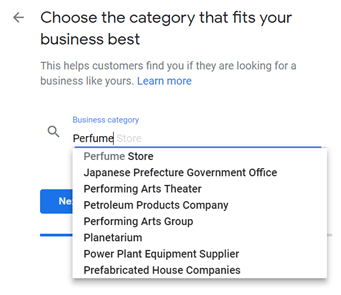
- This is a very important field that will not only strongly influence what types of search terms Google will present you for, but it will also appear within your Google My Business profile that is visible to potential customers. You can adjust this later, but we recommend researching competitors and looking through a full list to find the most accurate category for your business.
- Add a Contact Phone number and website URL.
- Complete your Google My Business Verification
- Google needs to be able to prove that your business is where you say it is and for new GMB profiles, you have three options:
- Postcard Verification: This is the most used verification process. A verification postcard will be sent to the address you entered earlier and should reach you within five days. Once received, you will enter the code in your GMB account to verify the business.
- Phone Verification: Some businesses have the option to verify their listing over the phone. You’ll know if you’re eligible if you see “Verify by phone” as an option at the beginning of the verification process. Using this method, you’ll receive an automated message with verification code that you’ll then enter into GMB.
- Email Verification: Some businesses have this option. You’ll know if you qualify if you see “Verify by email” as an option at the beginning of the verification process. This simple process sends a verification code to the inbox of the Google account associated with the GMB listing.
- Choose your business category.
What’s Next?
Now that you’ve officially verified your listing, it’s time to optimize your Google My Business account by adding photos and videos, writing a compelling business description, encouraging your loyal customers to “Follow” you on Google Maps, and starting to request and manage your Google Reviews.